

Step 5) Now Create the Dependent Drop down list.
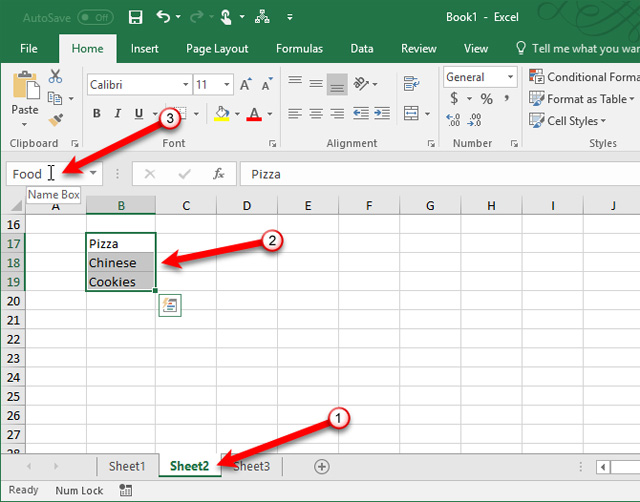
Step 4) Now In Create the First Country drop ListĬlick on Data Menu -> Data Validation -> Select Settings -> From Allow Drop-down select value as List -> in Source Text box provide value as “=country” and Click on Ok Button. Step 3) Create the Named list of Austrelia and Germany as mentioned below. Step 2) Now Create the NamedList for City belong to India as mentioned below. To Create the named list select the values, here Select from cell value from A2 to A4 and then click on the Name Box left of the Formula Bar.Provide name as “Country” and press Enter. Step 1) Create the Country list then select those country and create the named list. In this article will see based on selection of country drop down related city drop down should get populated. To populate the list based on selection,microsoft excel is providing feature of dependent drop down list.


 0 kommentar(er)
0 kommentar(er)
